

- #Change screen brightness desktop win8.1 how to
- #Change screen brightness desktop win8.1 manual
- #Change screen brightness desktop win8.1 software
- #Change screen brightness desktop win8.1 Pc
- #Change screen brightness desktop win8.1 windows 8
If you like this article, check out how to change wallpaper automatically in Windows 10. If you are stuck or need some help, comment below and I will try to help as much as possible. Most Windows computer users need to adjust the screen brightness of their laptop or desktop computer monitor at some point. Just go to your monitor manufacturer’s official website and look for any available companion software.
#Change screen brightness desktop win8.1 software
Not to mention, using proper software eliminates the need to deal with the clunky monitor buttons or terribly designed monitor control menus. Moreover, the good thing about using first-party software is that they may add additional functionality to your monitor that is otherwise unavailable. In my case, to change the desktop monitor brightness in Windows, all I have to do is click on the application icon and drag the brightness slider. It’s that simple. In addition to the buttons on your monitor, most monitor manufacturers create and release a companion software that allows you to better manage your monitor.įor instance, Dell has a simple software called Dell Display Manager that lets you do a variety of things like adjusting screen brightness, adjusting screen color depending on the active application, changing resolution, etc.
#Change screen brightness desktop win8.1 manual
You might have to dig through the menus or the monitor’s user manual to find a way to create custom shortcuts, though. Again, taking my Dell monitor as an example, it lets me create custom shortcuts so that I can change the brightness with just two button presses. If you are frequently changing the monitor brightness to match the lighting conditions, depending on your monitor you might be able to create dedicated shortcuts within the monitor menu. Replace “your monitor model” with the actual monitor manufacturer name and model number. If you are like me and have no idea where you’ve stored the monitor user manual, don’t worry, you can generally find the user manual online. Slide the toggle to the Off position to disable adaptive brightness. At the top of the screen, there is a toggle for Brightness.
#Change screen brightness desktop win8.1 Pc
On the PC Settings screen, touch PC and Devices.
#Change screen brightness desktop win8.1 windows 8
If you can’t find the option within the monitor menu, take a look at the monitor manual. For Windows 8 (8.1) If you are using the Windows Modern User Interface (MUI): Swipe from the right and touch Settings. So, if I want to change the brightness, I need to first open the menu, select the Brightness option, and then change it using the up or down arrow buttons.ĭepending on your monitor, the way to change monitor brightness may differ. For instance, on my Dell monitor, the brightness controls are in the main menu. On some monitors, the brightness controls might be buried within other menus. Usually, most monitors have dedicated Brightness buttons.
The easiest and sure-fire way is to use the monitor buttons. If the above method did not work or if you are looking for an alternative, here are some. If that’s the case, go to the “Time adjustments” tab and click on the “Add a time” button to set the timings. For instance, you might want the monitor to be bright in the day time and dim in the night time. You can also configure the app to automatically adjust the brightness based on time. In my case, I set Ctrl + F12 to increase brightness and Ctrl + F11 to decrease the brightness on all displays. Go to the “Hotkeys” tab and assign the keyboard shortcuts as required.
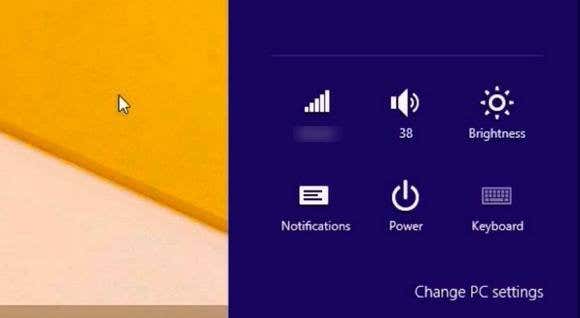
To do that, open the Twinkle Tray slider on the taskbar and click on the “Settings” icon. It does not store any personal data.If you want to, you can assign keyboard shortcuts to increase or decrease screen brightness. The cookie is set by the GDPR Cookie Consent plugin and is used to store whether or not user has consented to the use of cookies. The cookie is used to store the user consent for the cookies in the category "Performance". At the bottom of Power Options, move the Screen brightness slider right (brighter) and left (dimmer) to adjust the screen brightness to what level you like. This cookie is set by GDPR Cookie Consent plugin. Click/tap on the power system icon in the notification area on the taskbar, and click/tap on the Adjust screen brightness link. The cookies is used to store the user consent for the cookies in the category "Necessary". This cookie is set by GDPR Cookie Consent plugin. The cookie is used to store the user consent for the cookies in the category "Other. The cookie is set by GDPR cookie consent to record the user consent for the cookies in the category "Functional".

The cookie is used to store the user consent for the cookies in the category "Analytics". These cookies ensure basic functionalities and security features of the website, anonymously. Necessary cookies are absolutely essential for the website to function properly.


 0 kommentar(er)
0 kommentar(er)
